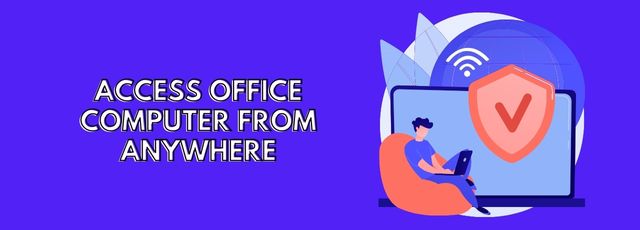Working from distance is becoming mainstream and it’s very important to access office computer for necessary files or information during remote work.
Different from how to remote access PC on the same network, it’s required to perform port forwarding or set up VPN to use Windows Remote Desktop for accessing work computer from outside for lots of people. Both port forwarding or setting up VPN can be a little bit complicated for lots of people. Then, how to easily and safely access your office computer from outside?
Access office computer from distance via AnyViewer
Don’t worry, AnyViewer, a great remote desktop software to remotely access and control office computer from anywhere, can be your solution. Choose it and get a great experience of accessing remote computer.
- Less limitation: It doesn’t require port forwarding to access work computer from a device with a different network.
- High compatibility: Whether your office computer is Windows Home edition or Windows Professional edition, AnyViewer enables you to remote into it while it is unavailable to access Windows Home edition using Windows Remote Desktop Connection.
- Fast speed: AnyViewer is supported by a strong technical team, allowing you to establish remote connection quickly.
- Stable connection: The remote connection over AnyViewer is very stable without sudden disconnection.
- High security: The remote session is secured by Elliptic Curve Cryptography end-to-end encryption.
- Ultra-easy setup: Generally,you don’t need to take complicated operations to adjust your Windows settings to allowing remote access.
- Flexible connection way: It offers three connection methods: via account, via security code and via sending remote control and you can pick up one based on your own need.
- Live text chat supported: It support you send live text message to the other end, make your communication more convenient when you use it to offer remote support.
- Useful functions: It supports one-click to lock/turn off/restart the controlled computer, hide/unhide desktop on the remote desktop, open task manager, etc. during remote session.
Can’t wait to use it for accessing office computer from outside, especially when you are home or during a business trip? remote desktop software free download and check out the following steps via account.
Step 1. Double-click the download package to install the utility and then open it on your office computer and the device that want to start remote session.
Step 2. On the office computer, click “Log in” and “Sign up”.
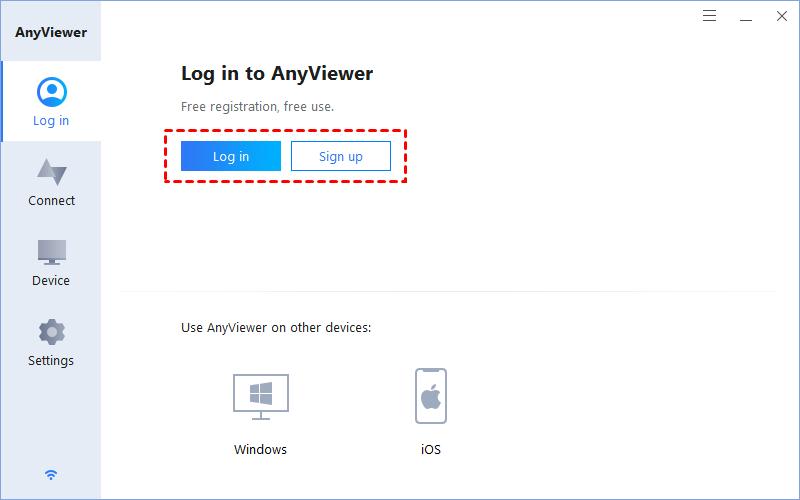
Step 3. Fill up your account name, the email and the verification code that send to your email and then set up the password for your AnyViewer account.
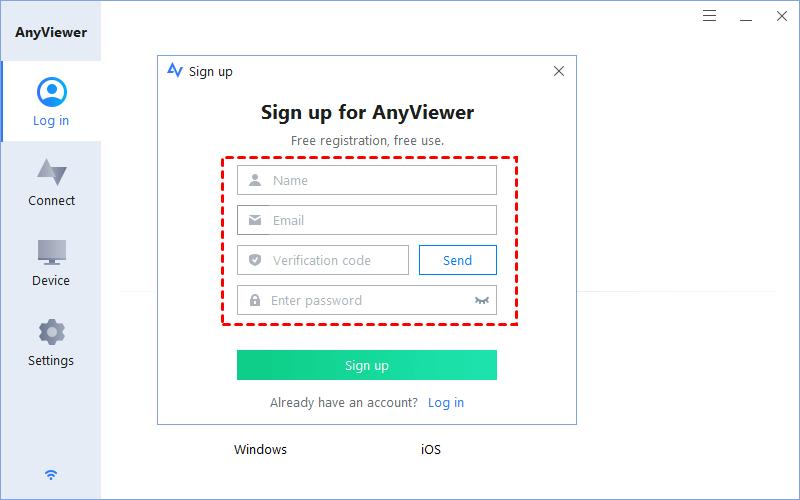
Step 4. Then the device will be logged in to the AnyViewer account and will be assigned to the account automatically.
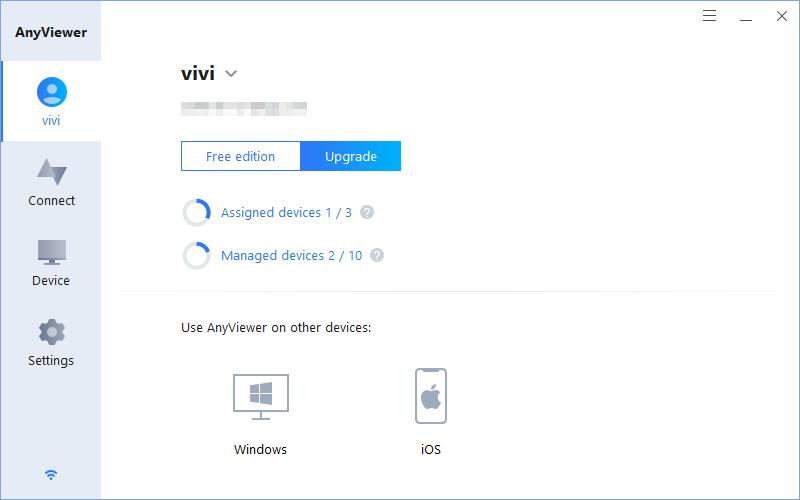
Note: Once you logged into the AnyViewer account on any device, you can see all assigned computers of the account. Between assigned computer, it’s available for one-click unattended remote access and one-click lock.
Step 5. On your local computer, log in to the same account, click “Device” and you can see your office computer in the list. Click it and then click “Remote control” to get full control of it. Then, you can access and edit the files on the office computer.
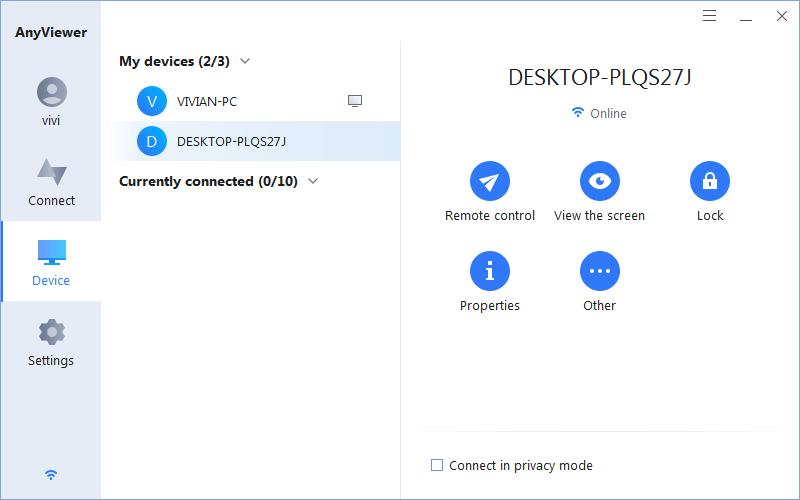
Note: To connect your office computer in privacy mode (black your office computer and disable the physical keyboard & mouse of it to preventing others seeing what’s displayed on your office computer and using your computer), you need to upgrade your plan to Professional or Enterprise.
If you don’t want to access your office computer via account, you can keep the device ID and set up a security code of it and then input its device ID and security code to access it.
If there is a reliable person to accept your control request in front of your office PC, you can input the device ID of the office computer and then send a remote control request. Then, wait the one to allow the remote control. If you need to access work PC from your iPhone or iPad, please go to Apple Store to search AnyViewer and download it.