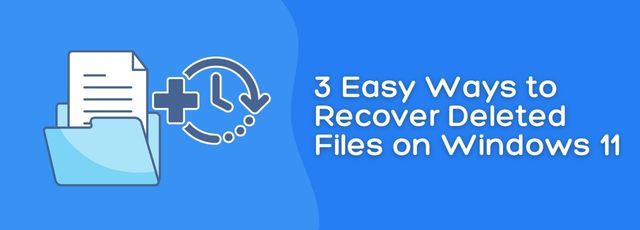Have you ever found yourself accidentally deleting important files on your Windows 11 computer, or faced the frustrating situation of losing important data due to system failure or error? Such situations are very common in the digital age. Whether it’s an operator error or a serious mistake in the operating system, the result is the same: valuable information seems to disappear in an instant. But there’s no need to panic.
This article provides 3 simple and effective solutions to help you quickly recover lost files on Windows 11. From using built-in tools to utilizing powerful recovery software, we will guide you through all the steps to recover your data with ease.
Way 1. Recover Permanently Deleted Files on Windows 11 via FonePaw Data Recovery
When files are permanently deleted from a Windows 11 computer, it means that the file has been completely deleted from the Recycle Bin and recovering the file seems impossible. However, this is where FonePaw Data Recovery comes into play.
FonePaw Data Recovery efficiently handles a variety of data loss situations such as accidental deletions, system crashes, and virus attacks. It supports the recovery of over 1000 different file types from various storage devices with a super high success rate. With its user-friendly interface, FonePaw Data Recovery simplifies the process of data recovery into 3 easy steps, making it accessible for both novice and experienced users.
Key Features of FonePaw Data Recovery:
- Works with Windows 7/8/10/11, USB hard drive, SD card, and more.
- Recovers 1000+ file types including documents, photos, videos, emails, etc.
- Capable of recovering data lost due to accidental deletion, disk formatting, hardware crashes, etc.
- Offers both quick and deep scan options to suit different recovery needs.
- Allows users to preview recoverable files to ensure the accuracy of data recovery.
Now you can download and install FonePaw Data Recovery on your Windows 11. To avoid the potential overwriting of deleted files, install it on a disk different from where the files were stored. Then follow the detailed steps to get started:
Step 1. Launch the software, select the types of files you want to recover, specify the disk or location where the files were initially saved, and then click “Scan” to initiate the scanning process.
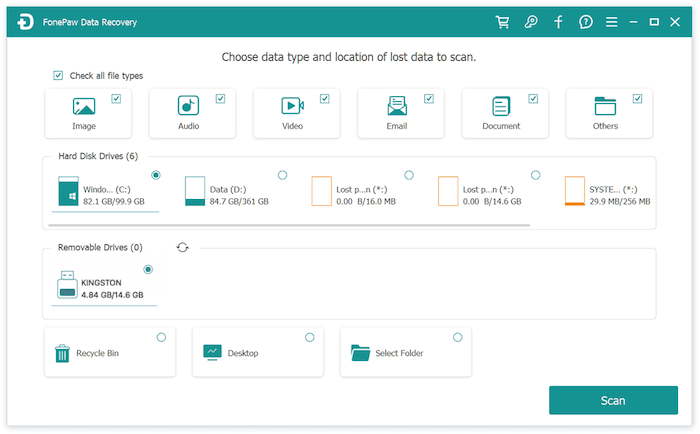
Step 2. The software will automatically perform a quick scan. Review the results to see if your deleted files appear. If the quick scan does not find the files, opt for a “Deep Scan” to conduct a more thorough search.
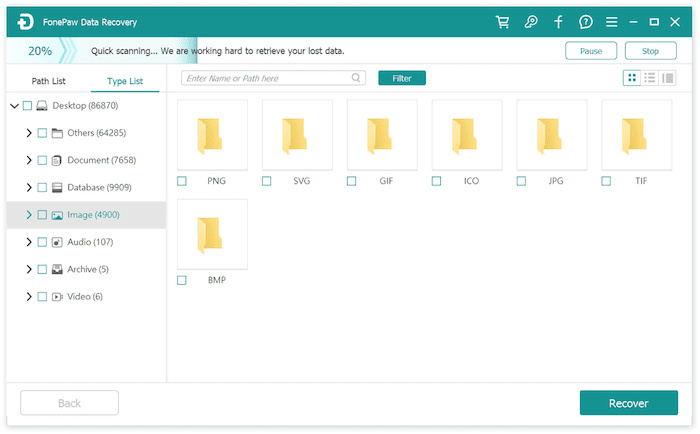
Step 3. After scanning, preview the files found by FonePaw, select the files you want to recover, and click “Recover “to save them to a selected location on your computer.
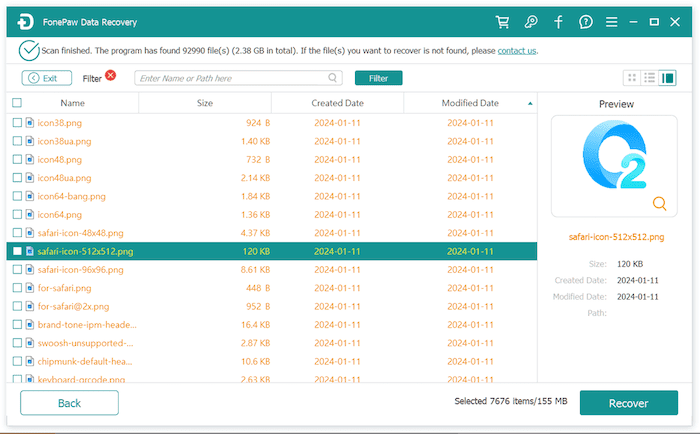
Way 2. Retrieve Deleted Files on Windows 11 from the Recycle Bin
If the files are not permanently deleted on your Windows 11 PC, one of the most straightforward methods to recover them is by checking the Recycle Bin. As long as the Recycle Bin hasn’t been emptied since the files were deleted, you can easily restore them to their original location. This method is perfect for when you mistakenly delete a file in a hurry.
Here are the steps to recover files from the Recycle Bin:
- Double-click on the Recycle Bin icon located on your desktop to access it.
- Browse through the list of deleted items. You can sort the files by name, date deleted or original location to help find the files you are looking for more quickly.
- Once you find the files, select them by clicking on each one. Right-click and choose “Restore” to return the files to their original locations on your system.
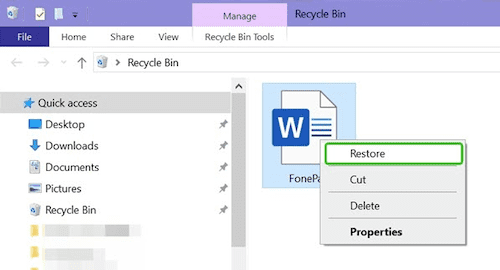
Way 3. Use Undo Deletion to Get Back Deleted Files on Windows 11
Windows 11 offers a quick solution with its “Undo Deletion” feature, which can help you recover deleted files almost instantly if you act fast. This feature allows you to revert your last action, whether it was deleting a file or moving it to a different location. It is particularly useful if you realize immediately after deleting a file that you need it back.
There are two methods to undo deletion on Windows 11:
Method 1: Using the Context Menu
- After deleting a file, go to the desktop or open the folder from which the file was deleted, and right-click in an empty area of the desktop or folder.
- In the context menu that appears, select “Undo Delete”.
- This action will reverse your last deletion, effectively restoring the deleted file to its original location.
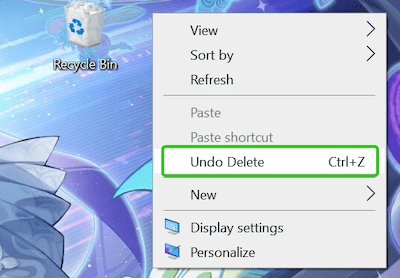
Method 2: Using Keyboard Shortcut
- After deleting a file, do not immediately move away from the active window of the deleted file.
- Press “Ctrl + Z”. In many applications, including Windows File Explorer, this shortcut is a quick way to undo the last action.
- Check the original location to verify that the file has been recovered.
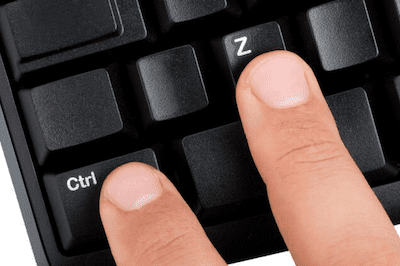
Tips on Preventing Data Loss on Windows 11
Keeping your data safe requires taking proactive measures. Here are some effective tips to safeguard your data on Windows 11:
- Enable File History to automatically back up important folders to an external drive or network location.
- Use cloud storage, such as OneDrive, for additional backup and easy access from any location.
- Install and update antivirus software to defend against malware and viruses.
- Regularly install Windows and software updates to benefit from the latest security patches and fixes.
- Optimize drives regularly to ensure your hard drive or SSD is performing optimally.
Conclusion
In this article, we have explored several effective methods to recover your data and prevent future losses. Whether you choose to retrieve files from the Recycle Bin, utilize the Undo Deletion feature for quick fixes, or rely on professional tools like FonePaw Data Recovery for more complex recovery tasks, each method can get you covered. For situations where files have been permanently deleted or cannot be recovered through simple methods, FonePaw Data Recovery offers a powerful and user-friendly option. Equipped with powerful features and high recovery rates to handle a wide range of data loss scenarios, it is a perfect tool for any Windows 11 user. Get your valuable data back with FonePaw now!