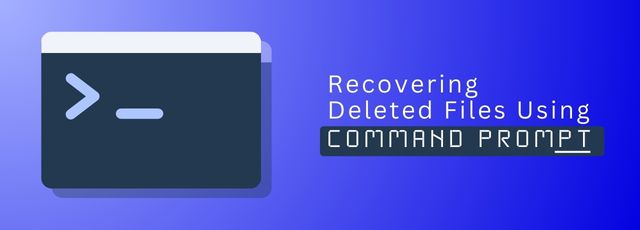In today’s digital age, accidental deletion of files is a common occurrence that can cause panic and frustration. Whether it’s a crucial document for work or cherished memories captured in a photo, losing files can be distressing. However, there’s no need to despair as recovering deleted files using command prompt is a viable solution that many users overlook, and there are even solutions to recover unsaved Word document Office 365. In this guide, we’ll delve into the intricacies of utilizing the command prompt to retrieve lost files, offering multiple solutions and tips along the way. We’ll also explore WinfrGUI, a user-friendly tool that streamlines the file recovery process.
Understanding the Command Prompt
The command prompt, also known as CMD or Command Line Interface (CLI), is a powerful tool in the Windows operating system that allows users to execute commands to perform various tasks. Unlike the graphical user interface (GUI), which relies on mouse clicks and icons, the command prompt operates through text commands, providing more direct control over the system.
Navigating the Command Prompt
Before delving into file recovery techniques, it’s essential to familiarize yourself with navigating the command prompt. You can access the command prompt by typing “cmd” in the Windows search bar and pressing Enter. Once opened, you’ll see a black window with a blinking cursor where you can input commands.
Recovering Deleted Files Using Command Prompt: Solutions
Utilize the “Attrib” Command:
- Open the command prompt as an administrator.
- Navigate to the directory where the deleted files were located using the “cd” command.
- Type “attrib -h -r -s /s /d *” and press Enter. This command will remove the hidden, read-only, and system attributes from all files in the directory and its subdirectories.
- Check if the deleted files have reappeared.
- Use the “Restore” Command:
- Open the command prompt as an administrator.
- Type “restore” followed by the path of the directory where the deleted files were located.
- Press Enter to execute the command and initiate the restoration process.
- Once the process is complete, check if the deleted files have been restored successfully.
Employ the “Sfc” Command:
- Open the command prompt as an administrator.
- Type “sfc /scannow” and press Enter to initiate the scanning process.
- Allow the scan to complete, and follow any on-screen instructions if prompted.
- Once the scan is finished, check if the deleted files have been recovered.
Leverage Previous Versions:
- Open the command prompt as an administrator.
- Type “vssadmin list shadows” and press Enter to view a list of available shadow copies.
- Identify the shadow copy containing the deleted files and note its path.
- Use the “copy” command to copy the desired files from the shadow copy to their original location.
Try WinfrGUI:
WinfrGUI is a user-friendly graphical interface for Windows File Recovery, a command-line application developed by Microsoft. This tool simplifies the file recovery process by providing a graphical user interface, making it more accessible to users who are unfamiliar with command-line operations. With WinfrGUI, users can easily select the target drive and initiate the file recovery process with just a few clicks.
Tips for Successful File Recovery
Before concluding, here are some essential tips to ensure successful file recovery using the command prompt:
- Act promptly: The longer you wait to attempt file recovery, the higher the likelihood of permanent data loss.
- Avoid writing new data: To prevent overwriting deleted files, refrain from saving or downloading new data to the affected drive.
- Back up important files: Regularly backing up your files can mitigate the impact of accidental deletions and other data loss incidents.
- Use caution with commands: Double-check commands before executing them to avoid unintended consequences such as data corruption or system damage.
- Seek professional help if needed: If you’re unsure about executing commands or recovering files, consider seeking assistance from a qualified IT professional.
Conclusion
In conclusion, recovering deleted files using command prompt is a valuable skill that can help mitigate the impact of accidental deletions and data loss incidents. By leveraging various command-line tools and techniques, users can often retrieve lost files without resorting to costly third-party software or professional services. From utilizing built-in commands like “attrib” and “restore” to exploring graphical interfaces like WinfrGUI, there are multiple avenues to explore when attempting file recovery via the command prompt. However, it’s essential to act promptly, exercise caution, and consider seeking professional assistance if needed to maximize the chances of successful file recovery.